How To Make A Custom Powerpoint Background
In this epic PowerPoint tutorial, you lot'll learn how to create a PowerPoint template from scratch.
What is a PowerPoint template and why do you lot demand i?
In curt, a template is a ready of pre-built slide layouts and defined formatting to help y'all speedily create brand consistent and professional PowerPoint presentations.
Beneath is an example of the properly built template you'll larn how to create in this tutorial.

Time Saving Tip:You can save yourself a bunch of time past first buying a professional PowerPoint template then tweaking it to meet your needs.
To run across the 4 all-time places I recommend finding professional PowerPoint templates online (and why I similar them), read my guide hither.
If y'all and your squad make lots of PowerPoint presentations, a properly built template can save yous THOUSANDS of hours building and editing your slides (no joke).
On the flip side, if your template is cleaved (which many are), it can brand working in PowerPoint a nightmare.
Chances are that if your current PowerPoint template is difficult to work with, you are using a broken template. This tutorial will help you fix it (fast).
To learn how to create your ain custom PowerPoint theme (that yous can use with your template), read my guide here.
Role #i. Creating Your PowerPoint Template Slide Backgrounds
In the first role of this tutorial, you'll detect how to create your own slide backgrounds and how to:
- Build the overall frame for your template
- Utilise and navigate the PowerPoint Slide Chief (and how the Parent and Child
- Slides piece of work together)
- Use the unlike paste special options
- Add together a pattern background to your slide
- Crop images to fit your entire slide background
- Add a radial slope fill to a shape with transparency
- Add new guides and motility them around on your Slide Master
- And more!
Additional template resource: If you lot're non 100% clear on what exactly a PowerPoint template is, read my guide hither.
And for a listing of questions I recommend asking yourself before you build your template, read my guide here.
ane. Set up the colors for your template
The commencement step is to select a color scheme for your template. You can hands do that in the Blueprint tab, under Variants.
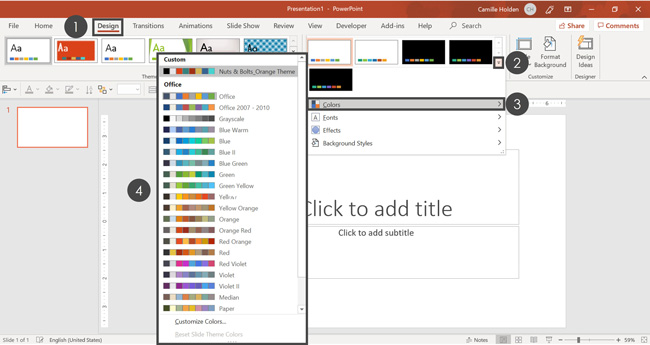
To cull a color scheme for your PowerPoint template, but:
- Navigate to the Design tab
- Open the More variants options
- Click on Colors to open the dropdown
- Select the color scheme you want to use
If y'all desire to apply a color scheme that isn't listed here, you tin create your own. To learn how to create your ain custom PowerPoint theme, including colors, font combinations, and shape effects, read my guide here.
Selecting a new PowerPoint theme changes all the default colors you take to work with inside your presentation (assuasive you lot to maintain consequent formatting throughout).
Your theme colors will be reflected in all of your colour dropdowns equally pictured beneath (with pre-populated variants for those colors).
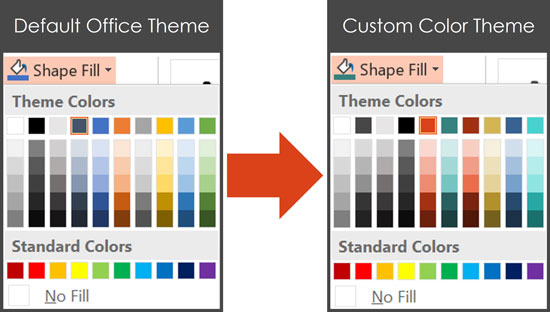
Note: Selecting your own custom theme colors does not replace the standard colors at the bottom of your formatting dropdowns. You cannot change these Standard Colors, unfortunately.
2. Set the fonts for your template
To navigate to your PowerPoint Slide Primary, only:
- Navigate to the View tab
- Select the Slide Master control
The next step is to select a font pairing for your template, which yous can also do in the Design tab, under Variants.
NOTE: This is one of my tiptop PowerPoint template tips, and is one you don't want to mess up. To see my 9 other top tricks for your PowerPoint templates, read my guide here.
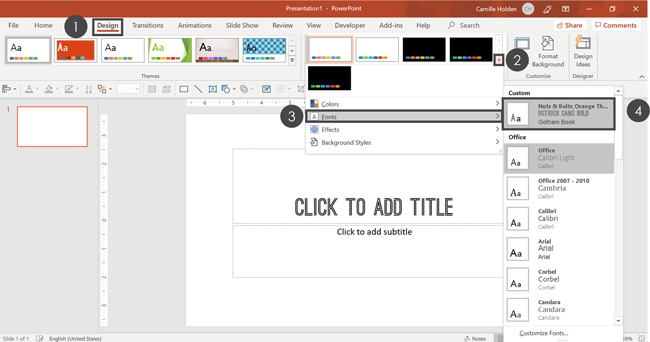
To cull a new font combination for your PowerPoint template, simply:
- Navigate to the Blueprint tab
- Open up the More variants options
- Click on Fonts
- Select the font combination you want to utilise
After selecting your new font combination, all the placeholders throughout your presentation will automatically update to your new font styles.
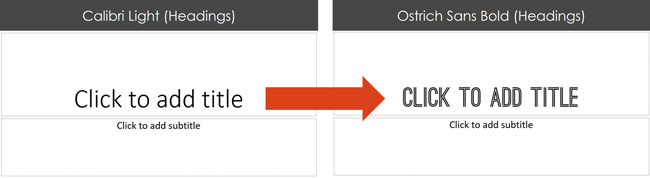
The ability to brand this kind of macro level formatting is one of the major benefits of creating a PowerPoint template. You lot set your formatting in one place, and it updates throughout your entire presentation (amazing!).
Once you have your colors and fonts selected, you lot are prepare to create the framework. This includes your slide backgrounds and other common blueprint elements yous will desire in your presentation.
3. Navigate to the Slide Primary View
In gild to properly create the slide backgrounds for your template, yous'll demand to create a presentation framework on the Slide Master.
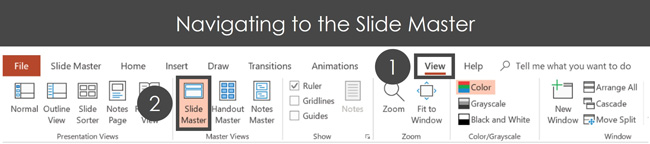
To choose a new font combination for your PowerPoint template, merely:
- Navigate to the View tab
- Select the Slide Primary command
Inside the Slide Master, you'll see two sets of slides on the left as pictured beneath:
#ane. The Parent Slide (the bigger slide) is where yous want to make the macro-level edits that you want to see reflected on the majority of your slides. For example, this is likely where you will desire to encounter things like your visitor logo or any corporate branding design element.
#2. The Child Slides (the smaller slides) are where you want to customize the individual layouts. For example, your title slides and divider slides may await quite different from the rest of your slides, which is why they'll have their own Child Slides.
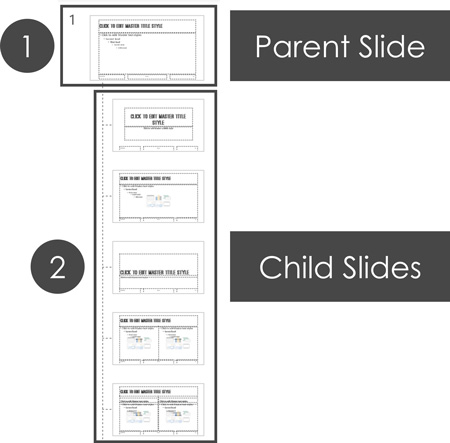
Warning: Although yous can delete the Kid Slide layouts within a presentation, I don't recommend it.
As Julie Terberg and Echo Swinford bespeak out in their book on templates, "Building PowerPoint Templates Step by Footstep with the Experts", if yous delete these Kid Slide layouts, you lot are likely to encounter formatting issues and errors when copying and pasting between your templates down the road.
So unless you are 300% sure you are never going to employ these layouts (and nobody on the planet is ever going to send yous a slide deck with one of these layouts), I don't recommend deleting them.
4. Customize your Parent Slide background
Now that y'all are on your Slide Master, you'll desire to first by formatting your Parent Slide.
That's because the formatting that yous set on your Parent Slide will affect all of the other slide backgrounds inside your template.
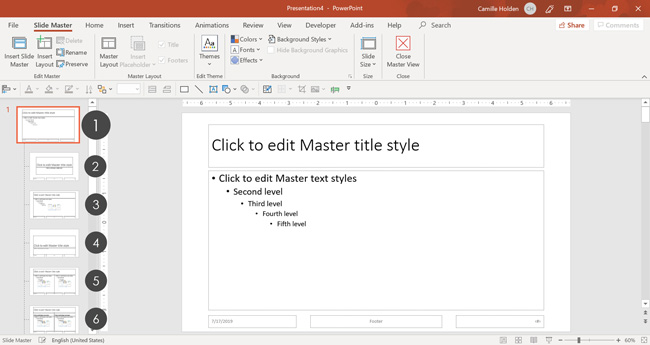
A. Cull your PowerPoint template'southward groundwork
Next, you are going to format your slide background with the various design elements yous want for all your slides.
In the example beneath, I've chosen a blueprint for my template that is minimalist and mod. You can download and insert any picture or pattern you desire to use as your slide background image.
To aggrandize your knowledge and learn how to create PowerPoint backgrounds using the Designer feature (and how to troubleshoot it), read our guide here.
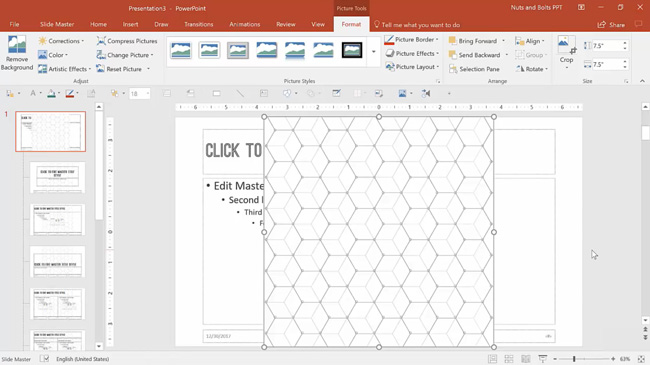
B. Crop to Aspect Ratio
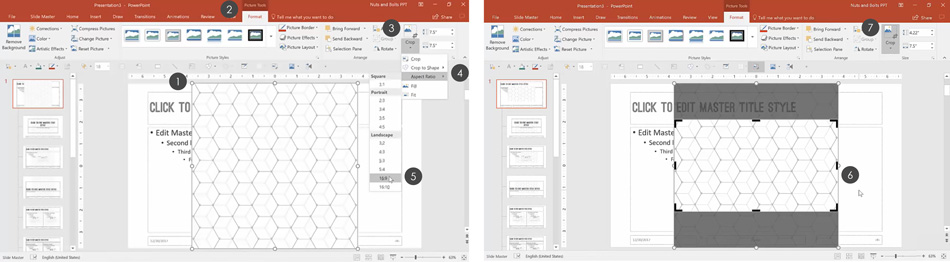
If you are using a picture for your slide background, the fastest mode to make it fit on your slide is to crop it using the Aspect Ratio Crop tool. To do that, simply:
- Select the groundwork image you lot have pasted on the slide
- Navigate to the Format tab
- Open the Crop dropdown
- Open the Aspect Ratio options
- Choose your attribute ratio. In the moving picture above I chose 16:9 for widescreen to match my slide dimensions (another common attribute ratio is four:3 for printed slides).
- Adjust your photo within the frame
- Hit the Crop command once again or hit Esc on your keyboard
This will make resizing the image to fit your template much easier without having to worry about any warping.
To larn more than about the cropping pictures in PowerPoint, read our guide here.
C. Fill out your slide groundwork
To brand the paradigm fit your entire slide space, there are 2 options.
Option #1. You lot can simply drag the handlebars to expand the epitome. Simply brand certain you hold the Shift key while you lot enlarge your image, then you don't accidentally warp it.
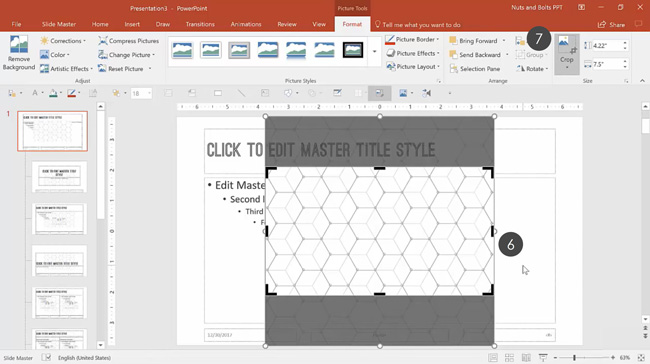
Pick #ii. You can resize your paradigm more than precisely:
- In the Shape Width box, enter 13.33 and striking Enter on your keyboard
- Drag the image in the heart to fit the unabridged slide
NOTE: In my example in the video in a higher place, I wanted a smaller pattern. That's why I duplicated the background image so that I have two smaller images next to each other.
And then I fabricated certain to group the two images together and so that they role as a unit of measurement. To larn all near grouping in PowerPoint, check out our guide here.
The final case of the background shown below is the result of that. And because the image is assail the Parent Slide like this, by default it will prove up as all of the slides in my PowerPoint template.
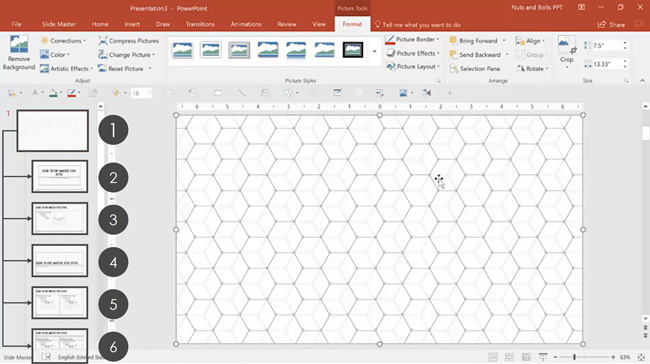
After resizing your background prototype, you volition want to send information technology back behind all other elements.
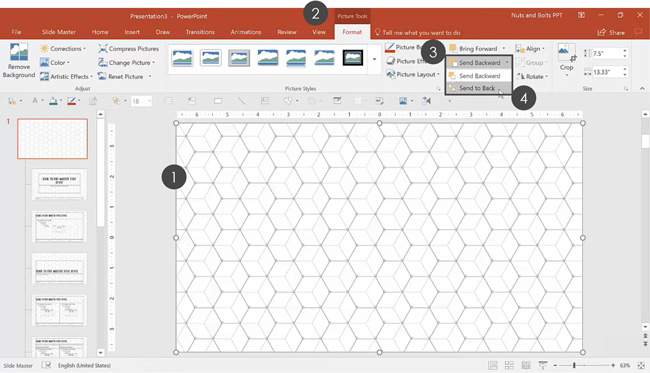
To ship the image backward, simply:
- Select your background prototype
- Navigate to the Picture Tools Format tab
- Click on the Transport Backward dropdown
- From the dropdown menu, select Ship to Dorsum
This sends the background backside the text equally shown in the motion-picture show below. This makes all the Parent Slide content placeholders visible once again on your slide.
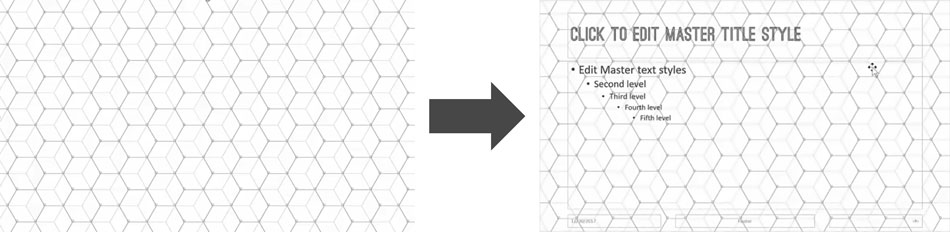
D. Create a semi-transparent gradient layer
With the slide background set for my PowerPoint template, I'm additionally going to make the slide background less visible by adding a semi-transparent layer.
That's considering equally you tin can encounter in the picture below, the text is non crystal clear against the background paradigm I used. This volition brand information technology hard for people to read my slides during a presentation.
In the steps beneath, I will use the onetime method (non-Office 365 subscription) for creating a transparent background in PowerPoint. If you have an Office 365 subscription and want to see the brand-new way to create a transparent image, encounter our guide hither.
Step #1. Insert and format a rectangle
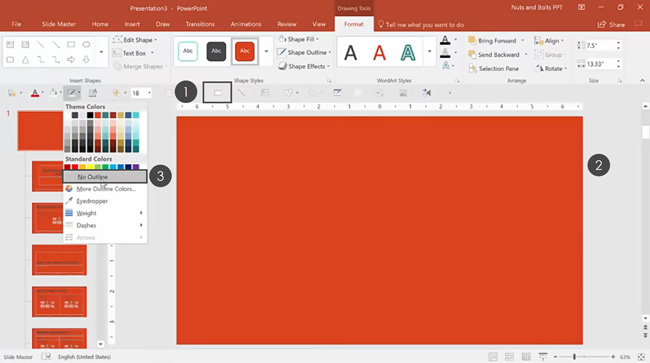
To insert and format a rectangle in PowerPoint, only:
- From the Insert Tab, click on the Shapes gallery, and select a rectangle (mine is on my QAT).
- Draw in the rectangle so that it covers your entire background epitome (for this to work, your rectangle needs to be the same exact size as the image y'all desire to make transparent).
- Remove its outline by going to the Shape Outline dropdown and selecting No Outline.
Step #2. Add a gradient fill
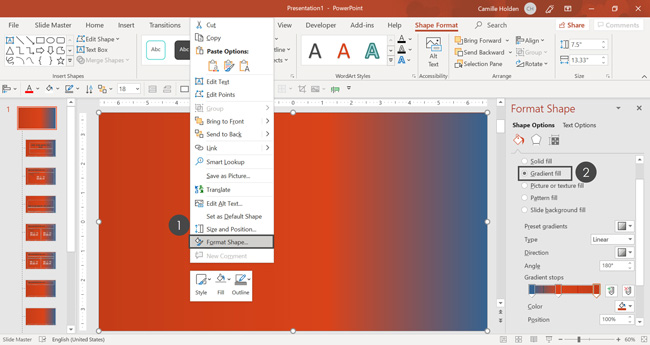
With the rectangle however selected, brand the post-obit adjustments:
- Select your rectangle and click Format Shape to open up the Format Shape dialog box. This gives yous a broad variety of formatting options y'all tin can use to format your shape backgrounds for your template.
- Select the Gradient fill up.
- In the Type dropdown, select Radial.
- For the Management, select the "from heart" option (in the middle).
- In the Gradient stops bar, select the showtime slope stop, and from the fill Color dropdown, select white. Under Transparency, enter five %. And then that it near looks 100% white in the middle.
- Next, select the 2d gradient bar and drag information technology to the right. From the make full Colour dropdown, select white. For Transparency, enter ten%.
- Then, select the 3rd gradient bar and drag it to the right. From the make full Color dropdown, select white. For Transparency, enter 10%.
- Finally, select the last gradient bar and elevate it to the correct. From the fill up Color dropdown, select white. For Transparency, enter 60%.
Using the gradient fill options described higher up, your rectangle should await similar mine, with some of your text bleeding through it.
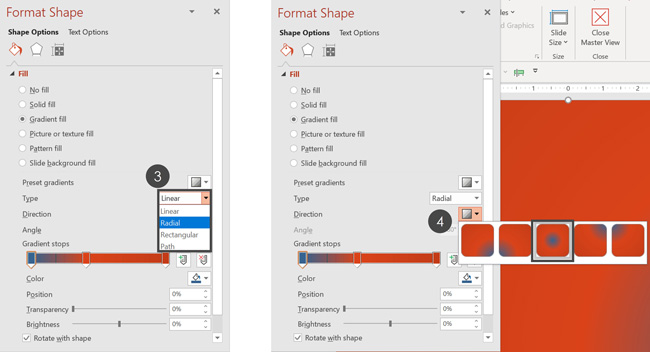
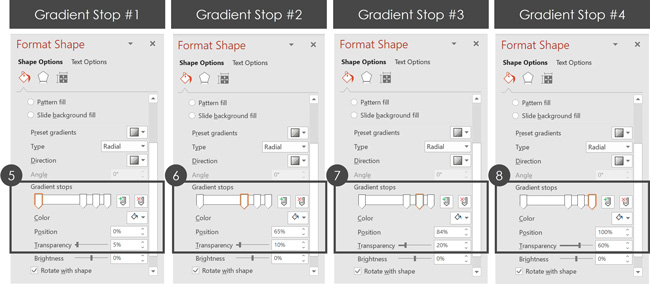
Close the Format Shape pane and you're all set with your gradient formatting.
As a final step, right-click your slope rectangle and select Ship to Back and then Send Forward so that it sits behind your placeholders but on tiptop of your pattern groundwork.
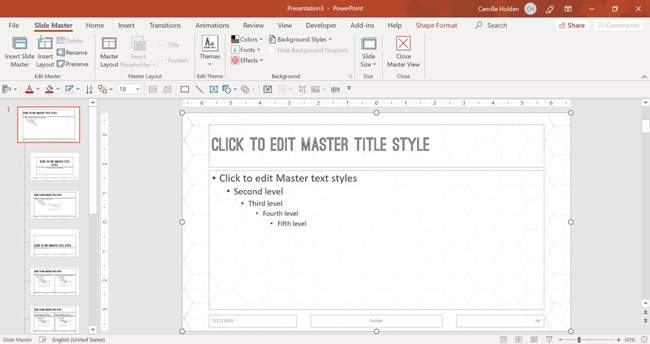
five. Add a slide background blueprint element
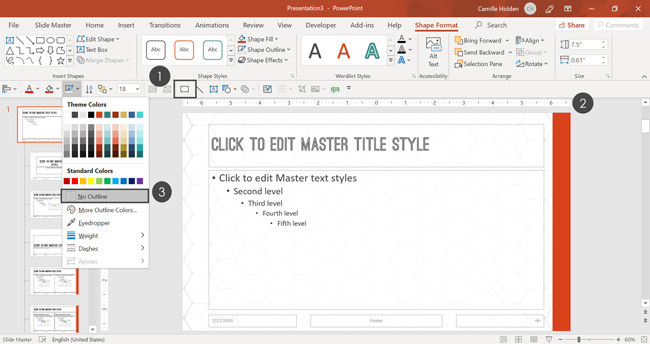
As a next step, I'thousand going to add a bright bar down the right-side of my slide as a overnice design element. To practise that, simply:
- Navigate to theInsert tab and select theShapes dropdown.
- Select aRectangle and draw it on the right-hand side of your slide. Make sure to place it on the edge of your slide.
- Select No Outline
Note: Make sure you are calculation this to your Parent Slide and non a Child Slide. This automatically populates the blueprint element on all the Child Slides.
That'south the power of creating a PowerPoint template – you add together a design element in one place, and it shows upward throughout your presentation.
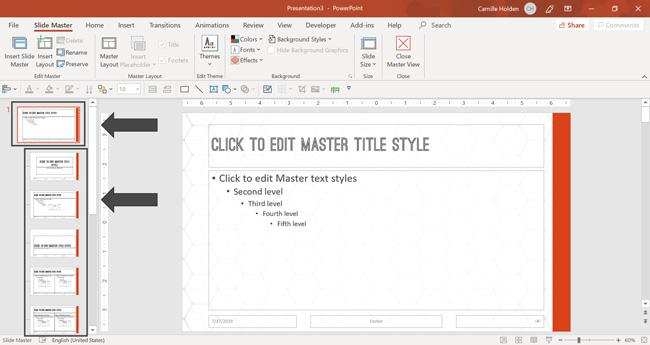
6. Add and edit your guides
In PowerPoint, guides aid with formatting, positioning, and slide-to-slide consistency.
Consider guides every bit the anchors on your slide that help y'all to consistently align your objects. It'due south an optional step, but I recommend adding them to your template.
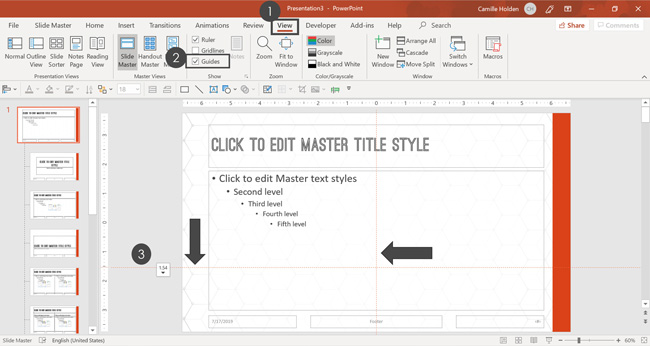
To add together guides to your PowerPoint template, just:
- Click on the View tab
- Select Guides. Notice that there are ii guides: one vertical and ane horizontal.
- To move a guide, place your mouse over it, and when your cursor becomes a double-headed arrow, drag the guide to where you want it on your slide.
For now, I will but identify my guides on the edges of the slide, to create a "bleed surface area" in case part of the presentation gets cut off in print.
Nosotros will await at adding more guides in part #2 of this series.To add a new guide, just start dragging an existing one, and and then hit the Ctrl cardinal on your keyboard before you let become.
Depending on how you lot prepare your guides, they tell users where they should and shouldn't be placing content on your slides.
Part #two. Setting up your template placeholders and footers
With your slide background now set up, permit's boom downward the post-obit 3 placeholders on theParent Slide:
- Title placeholder
- Content placeholder
- Appointment and time, Footer, and Slide Number placeholders
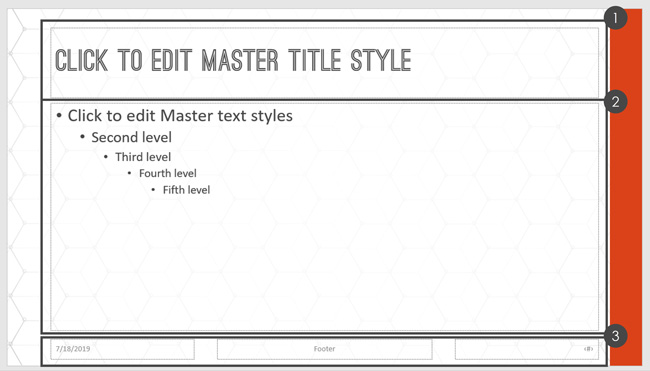
And even if you lot don't want to use these placeholders on all of your slides, it'south however of import to set and format them on your Parent Slide.
Why? Because if y'all don't, you run the hazard of letting default formatting slip through the cracks and ruin an otherwise perfect template.
Subsequently in this tutorial, you'll learn how to tweak your slide layouts away from the Parent Slide if that's what you desire to do.
1. Format the Title placeholder
At that place are a number of means in which you tin can format your placeholders and there is no right or wrong formatting.
But before we dive into that, let'south talk about what placeholders are.Placeholders are blank spaces that are designated for certain types of content.
You set these on your Slide Master so that they are locked when people fill them in when building their PowerPoint slides using your template.
Iii keys to remember about your content placeholders are:
- They can only be set and edited (for real) on your Slide Main.
- Only text typed into your placeholders will show in the Outline View of your presentation.
- Only text that has been typed into your placeholders will change fonts automatically when you change your theme's fonts.
To learn all about the Outline View in PowerPoint and how to use information technology, read our commodity here.
Yous tin change the font size, alignment, size, position, etc. of your placeholders to meet your requirements. Below I'll run yous through the most common formatting elements.
A. Modify the font size
Before you start formatting your placeholders, make certain you are on your Parent Slide. We will focus on formatting your Kid Slide layouts later.
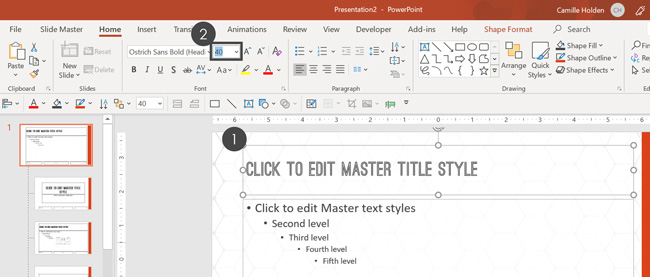
As a outset step, let'due south modify the font size of the title placeholder:
- Select your championship placeholder
- In the Font Size dialog box, enter twoscore (or any size you want)
B. Resize and position the placeholder
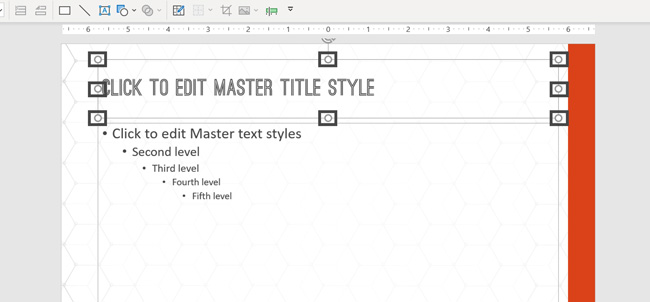
Side by side, adjust the size and position of your title placeholder. To practise that, merely select the placeholder and:
- Use the four-headed arrow cursor to motility the placeholder to where y'all want it on your slide.
- With the placeholder still selected, drag the resizing handles (the 8 fiddling white circles) in or out to resize the placeholder.
There is no right size and position for your title. You'll simply want to brand sure that it fits your slide.
You'll likewise want to think near how much text you're expecting people to type into the placeholder for their slides. Make certain the placeholder is big enough to fit the typical scenario.
C. Ready your vertical text alignment
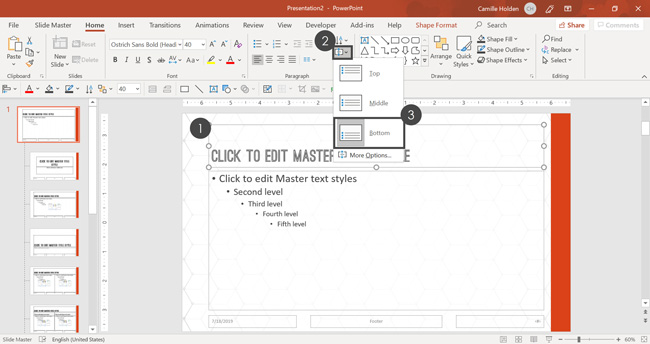
Next, set the vertical text alignment for your championship. To do that:
- Select your championship placeholder
- From the Habitation tab, select the Align Text dropdown menu
- Cull your desired vertical text alignment (I'll choose Lesser for mine)
Unless y'all have a specific reason to practice otherwise, I recommend that you choose Bottom for your vertical text alignment. That way your title text will e'er stay perfectly aligned at the bottom, from slide to slide.
This helps avoid jumping titles for any slides that have more than than one line of text.
On the flip side, if you programme on having short titles for all your slides (no more than than one line), I recommend using the Heart text alignment instead.
Regardless of what you decide, make certain you exam different title lengths to see what will work best for your PowerPoint template.
D. Align the guides to the title
Since we added our guides in the start role of this series, now we'll ready them to align with our title.
- Drag your Horizontal Guides to match the peak and the lesser of your title placeholder (add more guides if necessary)
- Drag your Vertical Guidesto match the left-hand and correct-hand sides of the title placeholder (add more guides if necessary)
To add a new guide, but get-go dragging an existing one, and then hit the Ctrl central on your keyboard before you let go.
Adjusting your guides like this will make aligning objects on your slides much easier as your Smart Guides will automatically snap them together.
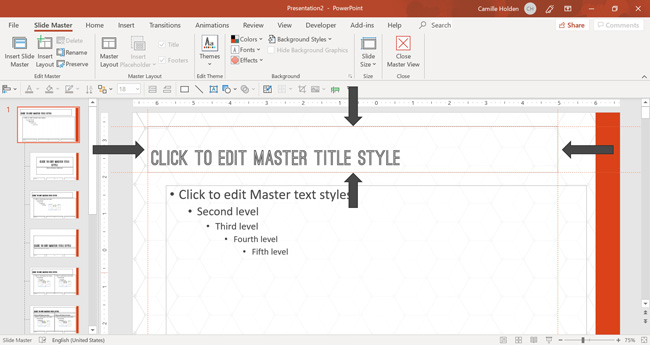
Note: If your Guides are not visible, simply correct-click on a blank part of your slide and select Filigree & Guides, then Guides. That volition turn them on. Alternatively, you tin become up to the View tab in the Ribbon and select Guides inside the Show area.
two. Format the Text placeholder
The Text placeholder on your Parent Slide is special in that it will dictate the default formatting of all the other content placeholders in your presentation (except for the Title placeholder and the Footer placeholders).
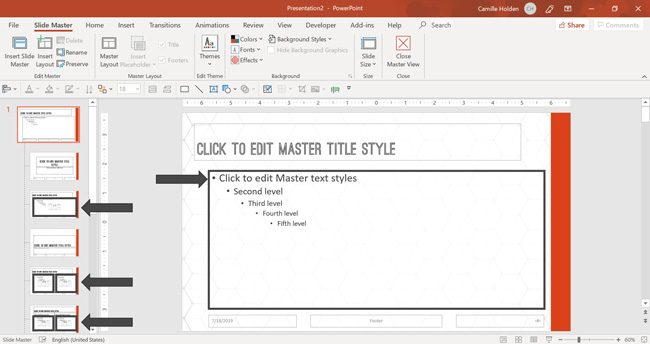
Setting the default here on the Parent Slide is important because it makes it a lot easier to make fast and consistent changes to swathes of content down the road.
Later in this template series, I will prove yous how to format abroad from this default behavior on the Child Slides. But first you want to set up its default formatting.
A. Resize and position the Text placeholder
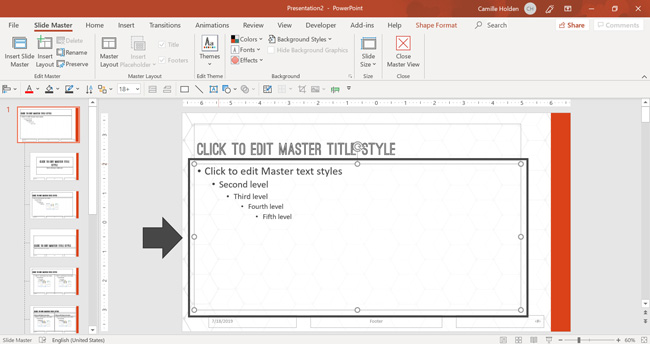
The first thing to do with your Text placeholder is alter its position and/or size so that it'south exactly aligned with the Title and Footer placeholders. To do that:
- Select the Text placeholder and when the cursor becomes a four-headed arrow, drag the placeholder to the top and left side so that information technology is aligned with the Championship placeholder.
- With the placeholder however selected, use its sizing handles to adjust its size until it is merely right (factoring the corporeality of text that you lot predict you'll blazon in, as well as the alignment with the other placeholders).
B. Marshal the guides
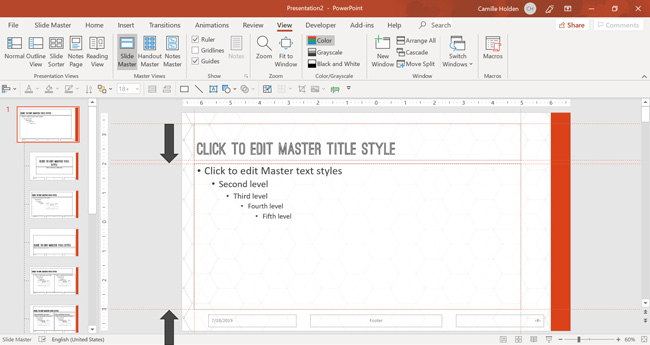
In this footstep, y'all need to align the horizontal and the vertical guides to that they align with the Text placeholder. To practise that:
- Drag the horizontal guides to match the top and the bottom of the Text placeholder.
- Similarly, drag the vertical guides to match the left and right-hand sides of the Text placeholder.
C. Change the font size
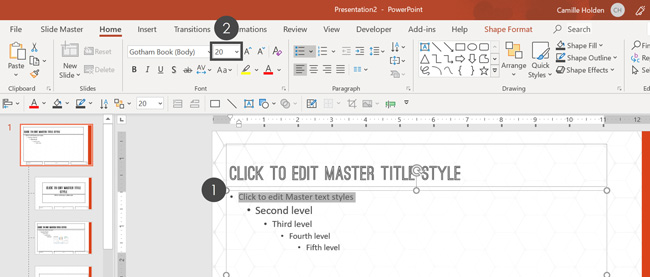
The next pace is to change the font size of the different levels of text inside the placeholder. To exercise that:
- Select the first level of text
- In the Font Size box, blazon in 20 and striking Enter
Repeat these steps for the 2nd, tertiary, fourth, and fifth levels of bulleted text, changing their font sizes to 18,sixteen, xiv, and fourteen respectively.
D. Adjust and align the bullet points
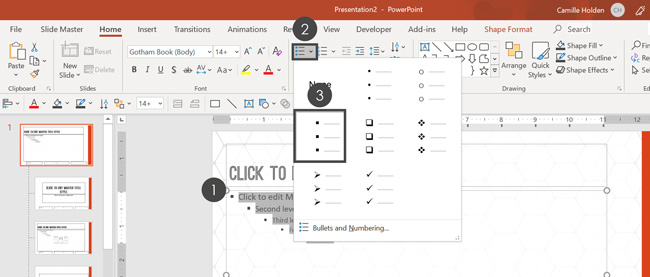
One time you have gear up the font size, information technology is important to adjust the bullets.
- Select all the text styles in the content placeholder
- In the Paragraph group, click on the Bullets and Numbering dropdown
- Click on the square manner bullets
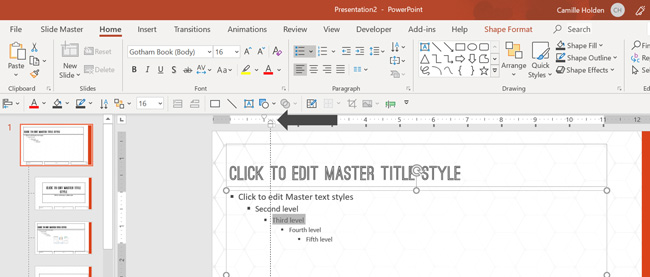
Next, you take to adjust the indent of the bulleted lists then that it appears in all your slide layouts. To practice that:
- Select the bulleted listing you desire to adapt
- Click, hold, and drag the desired indent marker. In our example, we'll drag the hanging indent marker.
- Echo this for each text level
You can adjust the bullets as per your personal preference. Based on your knowledge of how someone is going to be using this template, yous might decide to add more or less space.
Notation: My recommendation as per Julie Terberg and Repeat Swinford's book, "Building PowerPoint Templates Step by Step with the Experts," is to ever make sure that you format every single item you have available. That includes formatting each text list level.
You can see their volume on templates here.
That fashion, you accept everything set in case someone decides to suspension the rules or do their ain thing. This inevitably happens with templates and you lot desire to exist prepared for it!
3. Formatting the footers of your template
The footer department of the Slide Master has three types of placeholders:
- Slide number
- Footer text
- Date and time
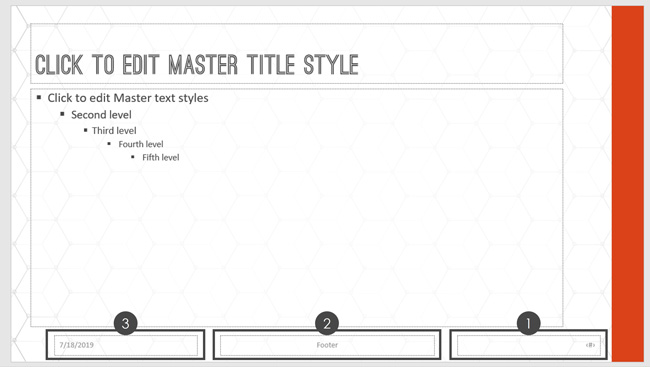
A. Set the font size for all your footers
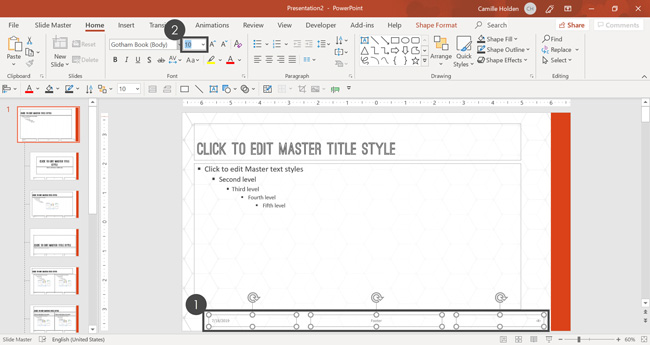
The commencement step is to change the font size of the footer placeholders. To exercise that:
- Select all your footer placeholders belongings theShiftkey.
- In theFont Sizedialog box, type ten (of whatever your desired font size is) and hit Enter.
B. Resize and position the placeholders
The next matter to do with the footer placeholders is to change their position and/or size and so that they're aligned with the rest of the placeholders. To practice that:
- Select each placeholder and when the cursor becomes a iv-headed arrow, elevate the placeholder to its desired location (utilise the guides for help).
- With the placeholder however selected, use its sizing handles to adapt its size until it is simply right (factoring the amount of text that you predict you lot'll blazon in, equally well as the alignment with the other placeholders).
- Echo this for each placeholder.
If you want to be 100% certain that all the Footer placeholders are the same, select them 1 at a time and go to the Shape Format tab in the Ribbon. In the Size section, verify that the elevation of the placeholders is the same.
In this example, note that I am swapping the positions of the Engagement & Time and Footer placeholders.
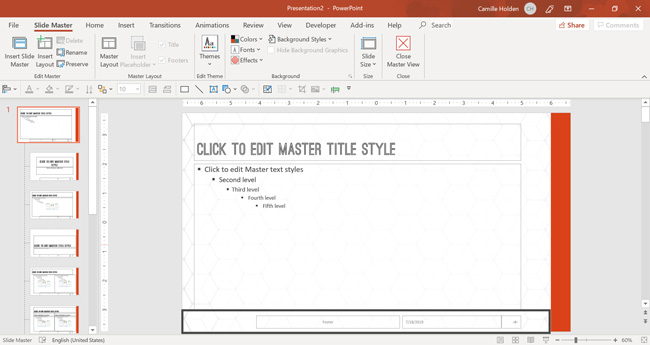
Call back to also add new guides around these placeholders to help proceed them in place. Here, I'grand just going to add the top and lesser guides, so as to avoid confusion and overkill.
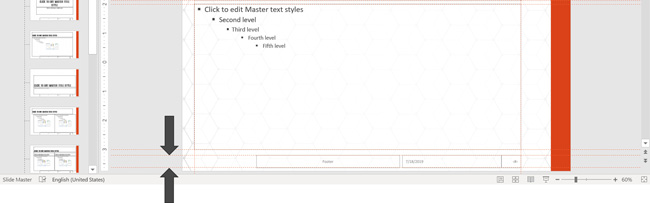
C. Format the Slide Number placeholder
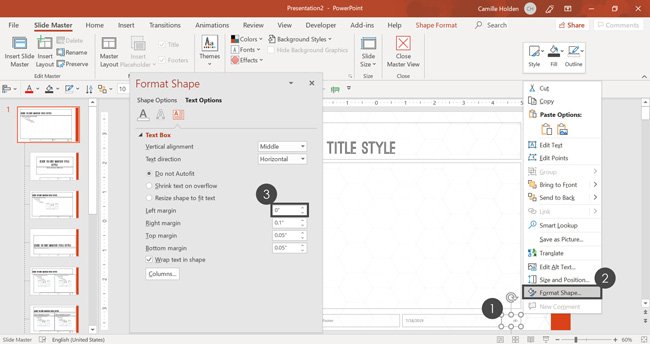
Next, nosotros'll need to accommodate the formatting of the text inside the slide number placeholder. To do that:
- Right-click the placeholder, click onFormat Shapeand select Text Options
- Open the Text box tab
- Type 0 for the Left margin and hit Tab or Enter on your keyboard
Notation: For the slide number placeholder, y'all can also add symbols as I have here (such equally a bar and two spaces), in club to create a visual break from the other placeholders.
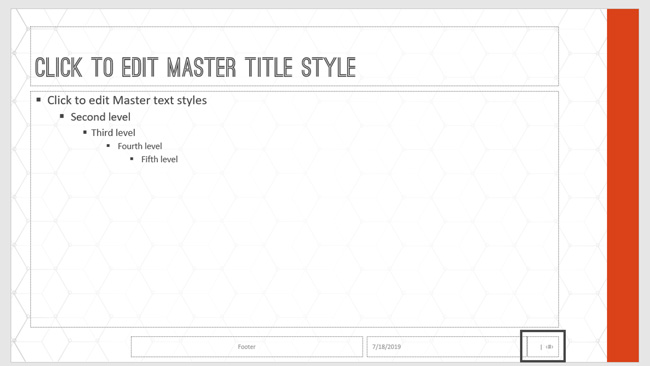
Slide numbers are often tricky to get correct when trying to properly display them on all your slides. To expand your knowledge and learn how to add slide numbers in PowerPoint (and how to troubleshoot them), read our guide here.
D. Format the Date and Fourth dimension placholder
The next matter is to format the engagement and time footer placeholder. You can choose any kind of format you lot like. Below you lot'll discover the steps that I took in the video tutorial at the peak of this page.
First, select the placeholder and hit Ctrl+R on your keyboard to right-align the text to the correct (so that information technology's flush with the slide number to the right).
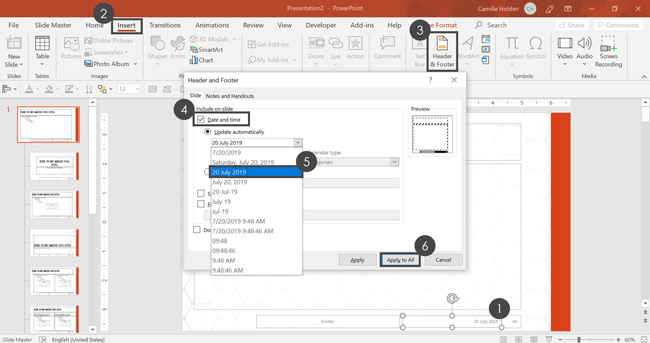
Then, you'll want to choose what kind of date formatting you desire. To practice that, simply:
- Select the Engagement and time placeholder and hit Ctrl + R on your keyboard to align the text to the right.
- Go up to the Insert tab and in the Text group, select Header & Footer.
- Click on Appointment and time then that at that place is a checkmark next to it.
- Click on the Date dropdown and select the option as required. In this example, nosotros are going to select December 30th, 2017.
- Click Utilize to All to save the changes. Y'all can see that the date and time text has inverse accordingly.
E. Format the Footer text placeholder
The concluding default placeholder to format on the Parent Slide here is the Footer text placeholder. This placeholder is designed for a tagline, an author'southward name, or cited sources. For helping citing sources in PowerPoint, read our guide hither.
All you need to exercise here is to select the placeholder and strikingCtrl+L on your keyboard to left-align the text. This way, it is adjacent to the logo and the text inserted will extend out towards the right.

F. (Optional) Add your logo
While all the default placeholders have at present been set up and formatted correctly, there is still ane chemical element that you lot tin can add on the Parent Slide of your Slide Master; and that is a logo.
This is optional, so don't feel obligated to add 1. In fact, a common do today is to display the logo more sparingly and merely place it on sure Child Slide Layouts.
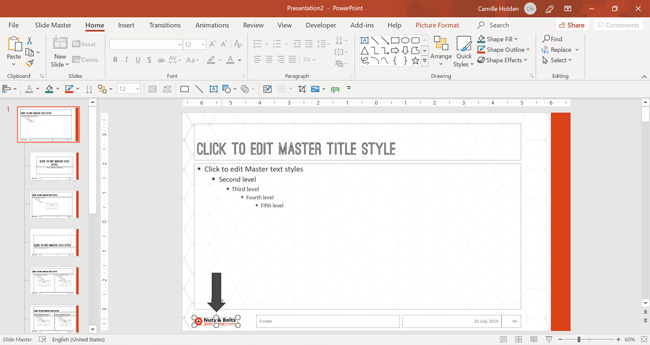
To add a logo, simply:
- Copy the logo and hit Ctrl+Five to paste information technology on the slide. Make sure y'all paste it equally a PNG because it won't lose its quality over time, whereas a JPEG will.
- Resize and reposition the logo to arrive fit nicely in its desired position. Alternatively, y'all tin can click on the Moving-picture show Format tab in the Ribbon and gear up the pinnacle to 0.35 to make it even with the other placeholders.
Y'all can also apply this same technique to add together a watermark to your PowerPoint slides. To see how to add a watermark to your slides (like Draft or Confidential), read our guide here.
Part #3. Creating Custom PowerPoint Template Slides
In the last part of this guide, y'all'll finalize the slide layouts that you desire to use in your PowerPoint presentation by formatting the Child Slides.
TheChild Slides represent the blueprints for each type of slide included in your template. Past default, your Child Slide layouts will inherit your Parent Slide formatting. But as you volition run across, you can tweak these layouts to meet your individual needs.
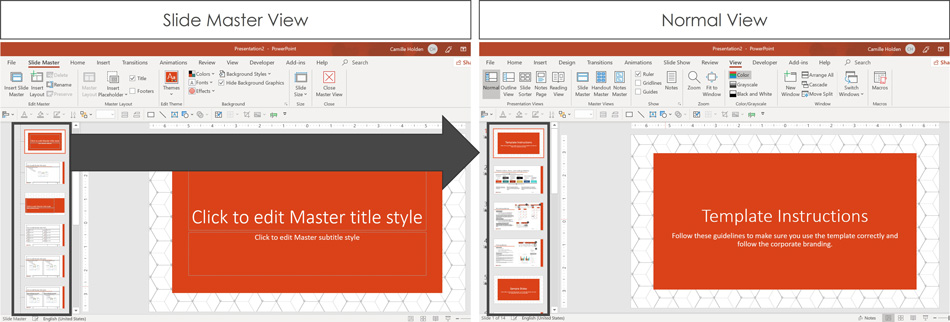
The key to designing good Child Slide layouts is to go along in mind how the end-user is likely going to insert content on each blazon of slide. You want to brand it easy for everyone to speedily fill up them in when using your template.
In this section you lot'll acquire how to:
- Remove background graphics then that they're hidden on your Child Slide layouts,
- Make the slide background an existing picture,
- Rename your custom Kid Slide,
- Add prompt text to help the template user properly fill in each layout,
- and more!
ane. Format the Title slide layout
The offset step is to edit the Title slide layout. This layout is designed to be filled in with the championship and general information about your presentation.
Typically, its looks slightly unlike than the residual of the layouts. It usually has less text and fewer images/objects, and it stands apart.
That being said, information technology however needs to match the other layouts overall and wait like it's a role of the same template.
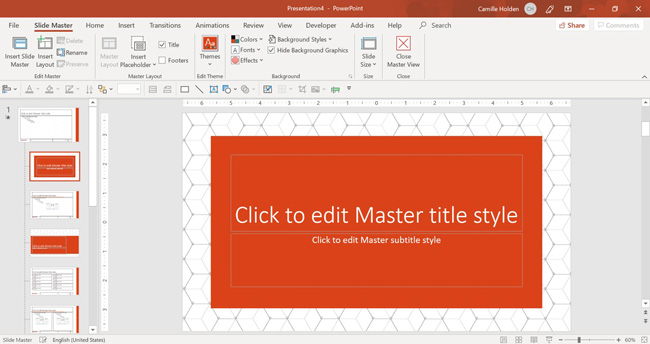
The beginning thing nosotros need to do when formatting our Title slide layout is to think about the background. Typically, a Title slide will have a slightly different background from the regular Content slides.
Still, considering the background has been assail the Parent Slide, this ways that yous volition have to deviate from it. There are 2 ways to approach this – permit's go over each i.
A. Hibernate the background graphics on a Kid Slide - Method #1
The first method for hiding anything in the groundwork (graphics such as the logo, background patterns, design elements, etc.) is to insert a bare rectangle to cover it up.
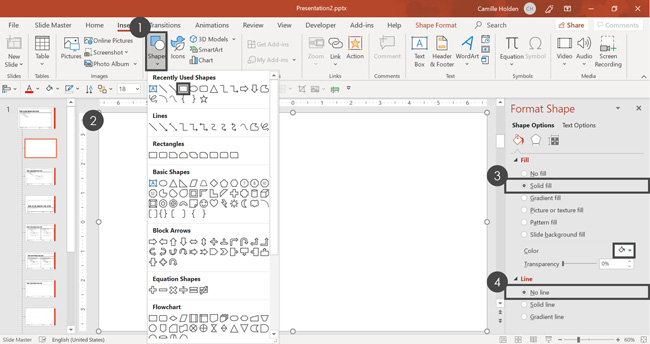
To cover up your slide background with a white rectangle, simply:
- Go to the Insert tab on the Ribbon, click on the Shapes dropdown, select a rectangle.
- Draw in the rectangle and so that information technology fills out the entire slide.
- Modify the rectangle'due south fill color to White.
- Remove the rectangle's outline.
Side by side, we'll need to brand sure the placeholders are visible on the slide, in front of the newly inserted rectangle.
To do that, with the rectangle still selected, go to the Shape Format tab on the Ribbon, click on the Send Astern dropdown and select Send to Back.

Note: Go along in mind that covering up the background elements like this means that the logo (and any other epitome you've pasted onto the Parent Slide) will be hidden. If yous want that element to be visible on this Child Layout, yous'll have to copy/paste it in.
B. Hibernate the background graphics on a Kid Slide - Method #2
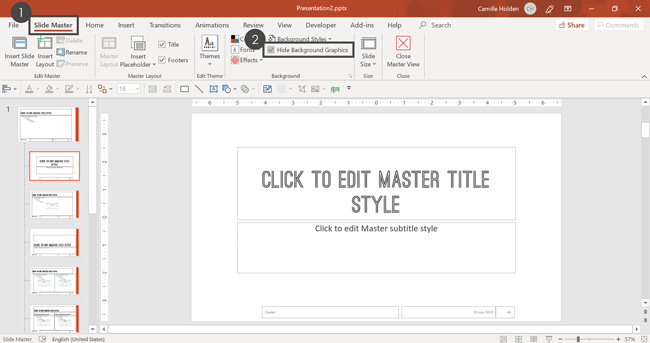
The "technically better" mode to practise this is to use the default PowerPoint feature ready to do this for you. Simply:
- Go to the Slide Master tab in the Ribbon
- Click on Hibernate Background Graphics to add a checkmark side by side to it
This hides anything from the Parent Slide that isn't a placeholder. This includes any background images or patterns, logos, and other pattern elements.
You can easily make them visible once more by unchecking the Hide Groundwork Graphics checkbox.
C. Add in a new background for this layout
Now that nosotros've removed the background inherited from the Parent Slide layout, we'll need to add in background elements we want on this item Kid Slide.
While the background prototype tin exist different, we want to keep it consistent. So allow's go support and have some elements we can reuse.
First, navigate back to the Parent Slide and select the blueprint epitome (without the gradient). Then hit Ctrl + C on your keyboard to copy it.
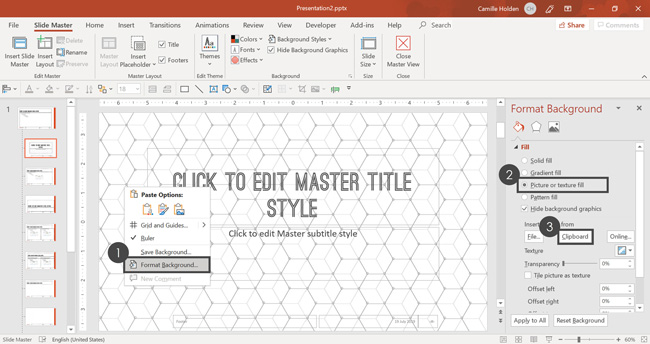
And so, go back to your Title slide layout and:
- Right-click a blank expanse on your slide and select Format Background.
- In the Format Background tab, select Flick or texture fill up.
- Select Clipboard.
This pastes whatever is currently copied on your clipboard into your slide background.
Note: Pasting an object directly into your slide background like this means that it can no longer be edited in your PowerPoint template.
If instead you lot paste it direct onto the slide as an image, yous tin can always become dorsum in and make adjustments to the image, and therefore to the groundwork too.
It'due south up to y'all whether you want your template'southward users to be able to edit the background image or not.
So if you're putting the paradigm direct into the slide background, I recommended that you only exercise so when you are certain that this is the terminal background image you desire to use.
D. Add in an extra design chemical element
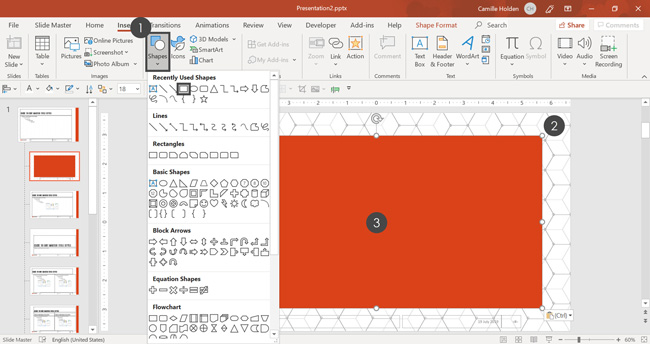
The next footstep is to add in a design element that matches the general theme and style of the template. To do that:
- Go to the Insert tab on the Ribbon, click on the Shapes dropdown and select a rectangle.
- Draw in the rectangle (it should be filled with the first accent color of your theme) then that it fills about 80% of your slide.
- Make sure the rectangle is centered and in the center of the slide.
Next, allow'southward send the rectangle behind the placeholders.
To do that, right-click the rectangle, open the Send Backward dropdown and select Send to Back.
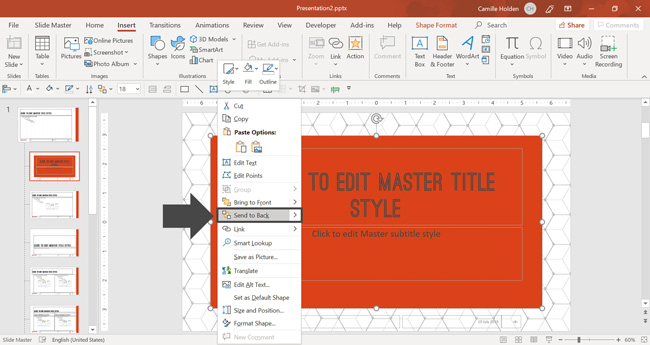
East. Adapt the placeholders
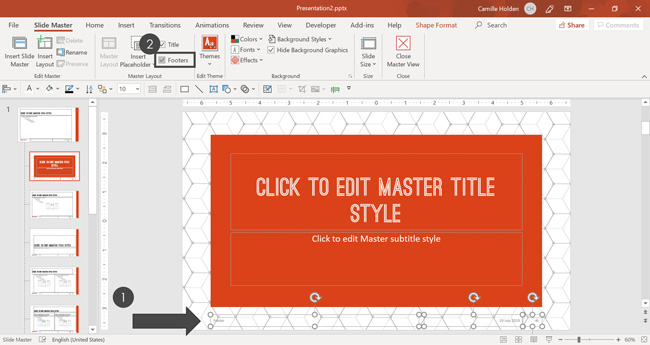
First, adjust your Title and Subtitle placeholders. To do that, merely select the two placeholders and:
- Change their Font color to white.
- Adjust their position and size on the slide, keeping in mind how much room y'all need to leave for the text.
Next, permit's address the Footer placeholders.
Even if yous don't want footers visible on the Title slide of your template, I don't recommend deleting them here in the Slide Master View.
Why? Considering if someone decides to use them despite your instructions, you still want them to appear correctly and match the rest of the template.
F. Format and hibernate your Footer placeholders
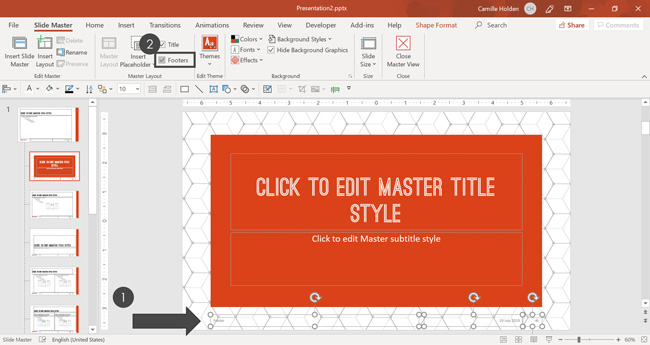
To format and hide your footer placeholders, simply:
- Format the footer placeholders the way you'd similar them to appear if they were used.
- Get upward to the Slide Main tab in the Ribbon and deselect the Footerscheckbox.
Notation: Even if your footers stay selected on this Title slide layout in the Slide Master View, they typically don't announced on that Championship slide in the Normal View.
To plow them on, you have to go to the Insert tab in the Ribbon and select Header & Footer. There, you can turn them on.
So, unless yous truly desire someone to NEVER be able to add a page number, appointment and time, and footer text to the Title layout, then I recommend leaving them on the Kid Slide, to keep that option open.
If you lot deselect the Footers checkbox in the Slide Master View as nosotros did above, then when someone tries to insert footers in the Normal View, they will not appear.
To acquire all nearly how to add slide numbers in PowerPoint (and troubleshoot ones that won't show upwards), read our guide here.
One more affair you might find is that the guides are not visible on the Title slide. Since this is a Child Slide, you tin can't edit the guides here.
Unfortunately, the guides you attack the Parent Slide will likely not match the content you have on the Title slide (and any Child Slide whose content deviates from it). There is no mode effectually this in PowerPoint at this point in time.
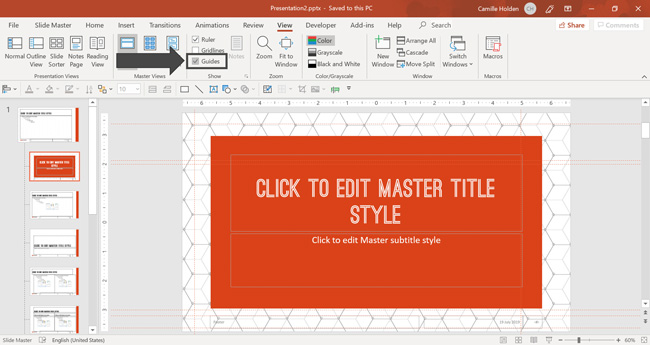
2. Format your Title and Content layout
The next stride is to edit the most commonly used PowerPoint slide in any presentation, the Title and Content layout.
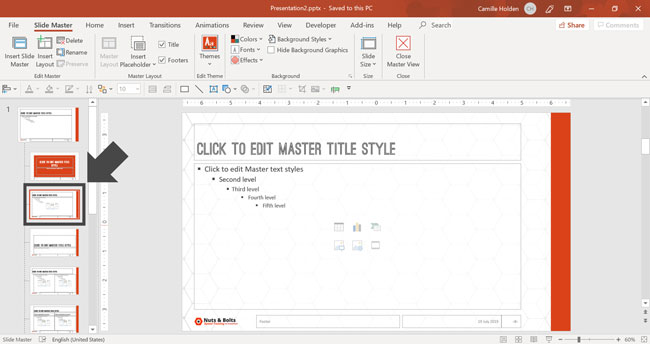
This specific slide layout volition look almost identical to to the Parent Slide layout that we've already set at this point. This means that there isn't much we have to do to change it.
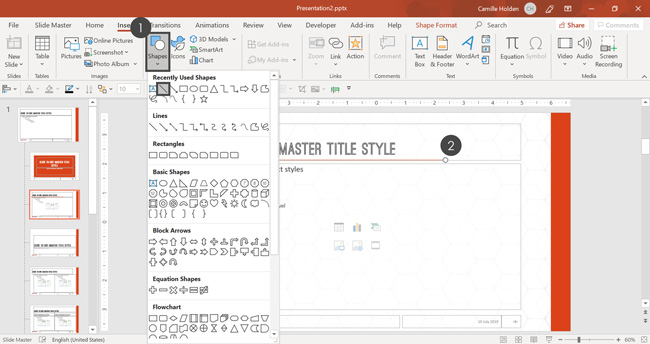
Withal, in this example, we are going to add i more design element to the layout, which is a straight line. To do that simply:
- In the Inserttab on the Ribbon, click on theShapes dropdown and select the straight line. To make sure it'due south 100% straight, hold the Shift key as yous describe in the line.
- Drag the directly line and place it underneath the championship. Information technology should perfectly fit in cheers to the Smart Guides. Make sure that information technology'southward long plenty to go by the text in the Title placeholder.
The reason you don't add together this line to the Parent Slide is that the layout has to be formatted to work for the majority of the layouts in your template.
That means that the Parent Slide has to be relatively bare-basic. Y'all can always add together actress elements in the Child Slides.
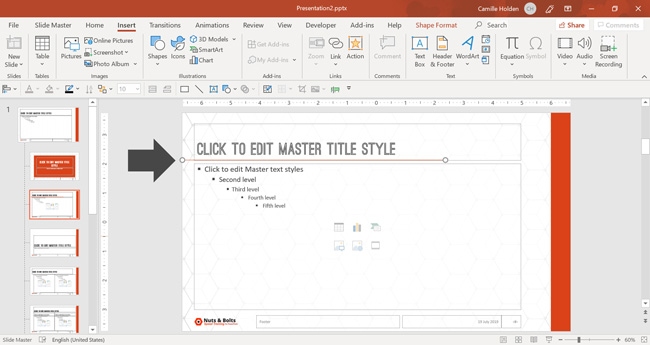
3. Format the other Child Slides
From here onward, you will demand to format each of the Kid Slides to match the content that goes in them.
Y'all will want to follow the same procedure as in Step #2 above, keeping in mind what each Child Slide is designed for and how the content should be placed.
Some layouts will require more than custom formatting and design elements.For example, for the Divider slide (the first slide in the examples below,) I accept added a rectangle that matches the pattern elements on the Title Slide layout.
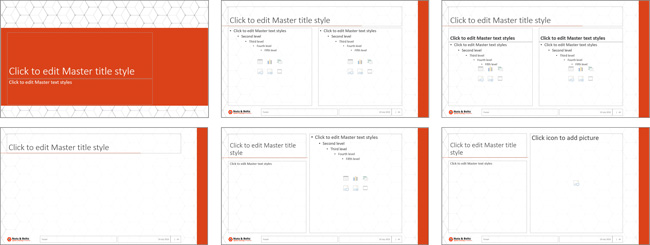
iv. Optional stride: Create your own Child Layouts
In improver to the default Child Slides that PowerPoint gives you, you take the option to create your ain.
You can cull to create your own if you accept a very specific type of slide that you'll need to create over and over in your presentation.
If you make the slide under 10 times, information technology may not exist worth bottleneck up your Slide Master area. But if you apply it often, creating a layout template for that blazon of slide will save you countless hours.
Hither are the kinds of slides yous may desire to create a custom layout for:
- Table of Contents / Agenda
- Quote folio
- Team bios / Squad headshots
- Case studies
- Give thanks you / Acquire more than
- About us
- Information dashboard
- and more
Keep in mind that the bare layout (and other bare variations) can e'er be used to create more i-off slides.
Creating a custom calendar slide
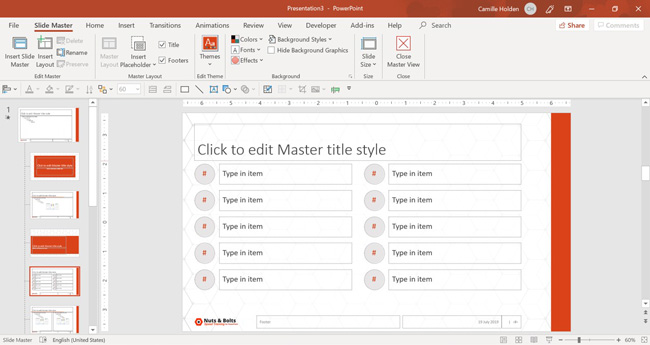
In this example, we're going to add together a custom Agenda Kid Slide. To add this custom layout:
- Go to the Slide Primary tab in the Ribbon and click Insert Layout. You'll run into that a new Child Slide gets added in with only a Championship placeholder and the Footer placeholders.
- Add any boosted placeholders you need (Slide Master tab > Insert Placeholder) and format them as per your requirements. In this case, I've added 20 text placeholders that I've resized and formatted.
- Adjust the prompt text in the placeholders to fit the respective content need. For instance, in the epitome below you can write "Type in item" so that the user knows to blazon in the right text into each placeholder.
Annotation: Yous can modify the shape of a placeholder, as well as adjust all other properties of a typical shape. That means that you can also add fill, outline, effects, etc.
This is how I was able to create the circular TOC numbers in this layout:
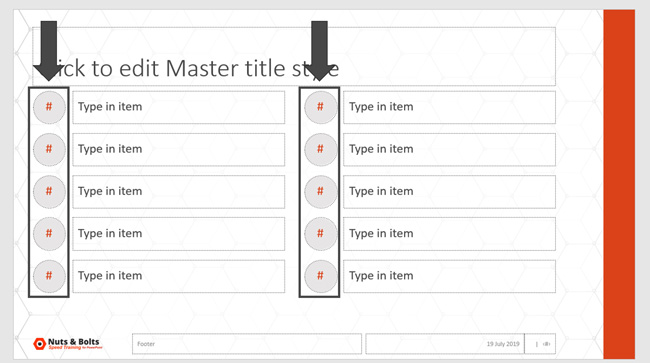
You can likewise rename the custom Child Layout past:
- Right-clicking it in the Thumbnail View on the left-hand side and selecting Rename Layout.
- Type in a helpful name and click Rename.
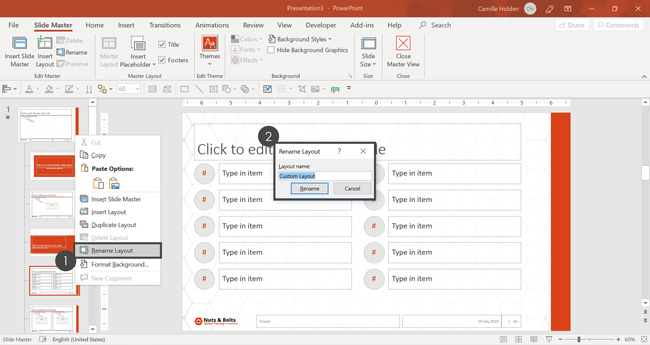
Note: Yous tin perform these steps for all custom Kid Slides. You can besides create custom layouts for a lot of slides such as for products, example studies, contact u.s., etc.
Withal, try non to go overboard considering you don't want to take a layout area packed full of slides, which will confuse the user.
But for very oft occurring slides, I highly recommend making a custom layout.
There are also other slides in the template such every bit the content slide with subtitles or a blank slide with a championship. You can format them per your requirements.
v. Finalize your PowerPoint template
Now that the template is near finished, you still have a few critical steps.
A. Ready animations and transitions
The first affair is to prepare the animations and transitions for your slides. For all placeholders that you lot want to automatically breathing in your template, just select it and apply your animation.
Note: Keep in mind that animations should be used in your template VERY sparingly. That's not but because animations can be overly distracting, simply it's too because the user of your template may non want to have animations set automatically for them.
In short, make sure you create the template in a way that makes your users' life easier, rather than harder.
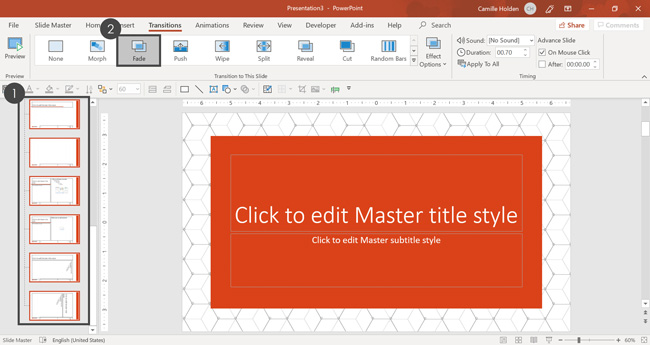
Once that's done, let's set the slide transitions. To exercise that, simply:
- Select all of the slides in your template (in the Slide Primary View).
- Click into the Transitions tab in the Ribbon and select your preferred slide transition.
Adjacent, allow's make certain we close the Slide Master View since nosotros are done with it. From the Slide Primary tab in the Ribbon, clickClose Chief View.
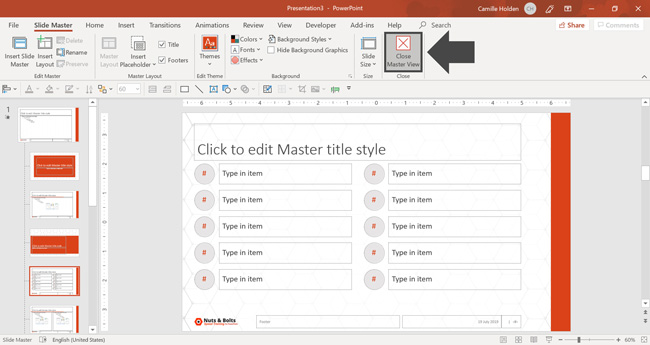
Note: There is besides a Notes Master and Handout Main in PowerPoint that yous can fix and format. These masters make up one's mind the expect and feel of your PowerPoint handouts when you print them.
To larn how to format these elements in regards to printing multiple slides per page in PowerPoint, read our guide here.
B. Stress test your template
Information technology is highly recommended that you test your template before yous distribute it. That way you catch whatever errors before your users do.
Here are some ways you lot can stress test your template:
- Try to use it in a variety of dissimilar ways to come across if it breaks
- Blazon in all kinds of dummy text
- Delete things and turn them dorsum on again
- Paste slides in from other templates to meet what happens in your template
Final Template Thoughts
And that's how to create a PowerPoint template that works the way it is supposed to.
You now have the foundational skills to commencement creating your own PowerPoint templates and building cute and tailor-made presentations.
If you lot desire to learn more well-nigh building and deploying your template in professional person settings, I recommend checking out my step-by-footstep grooming course, see details here.
As a quick recap of everything we covered, y'all learned how to:
- Navigate the Slide Master View,
- Create and insert slide backgrounds, also as hide background graphics,
- Format each of the elements on the Parent Slide layout,
- Format each Child Layout and create your own custom Child Slide layouts,
- Add and adjust the Guides on your Parent Slide layout,
- And more!
If you enjoyed this in-depth tutorial, you'll love our PowerPoint preparation courses and tutorials that you can learn more about here.
Your PowerPoint Misery Ends Here!
Sign up at present to come across how 4 little-known secrets are turning peoples' PowerPoint headaches into high-fives… and saving them at to the lowest degree 40 hours each year.
You'll also get our newsletter with the best PPT tips on the web, which you can unsubscribe from with one click.
We collect and protect your information in accordance to our Privacy Policy
How To Make A Custom Powerpoint Background,
Source: https://nutsandboltsspeedtraining.com/powerpoint-tutorials/how-to-create-a-powerpoint-template/
Posted by: mccuskermente1947.blogspot.com




0 Response to "How To Make A Custom Powerpoint Background"
Post a Comment